こんにちは!
今回の記事はかとりゅうがお送りします。
現在、N社のネットワーク構築案件で使われるファイアウォールについて技術を検証しています。
今回の記事はFortigateのInternalポートの独立という内容になります。
現在使用しているFortigate 200Bという機器は物理ポートが16ポートありますがそのうちポート1~8がハードウェアスイッチとして一まとめにされています。
半数ほどのポートが一まとめにされていると少々使いづらいのでポートを独立させていきます。
それではGUIを用いてポートを独立させていきます。
※今回はポート1も設定の対象になるのであらかじめGUIかCLIで9位個のポートにIPアドレスとHTTPSの許可を設定します。
ハードウェアスイッチのモードを解除すればポートを独立させることができるのですが
初期状態の機器には、ハードウェアスイッチからport9への通信をすべて許可するポリシーが設定されています。
このポリシーが設定されている状態だとハードウェアスイッチを削除できないため、まずこのポリシーを削除します。
[ポリシー&オブジェクト]→[IPv4] 画面にて、[switch→prot9] 欄の ID 1 のポリシーをクリックして選択した後[delete]をクリックし削除します。

ポリシーの削除が完了したら次はハードウェアスイッチを削除しポートを独立させていきます。
[ネットワーク]→[インターフェース]画面にて[switch]を選択し右クリック、モード変更を選択します。
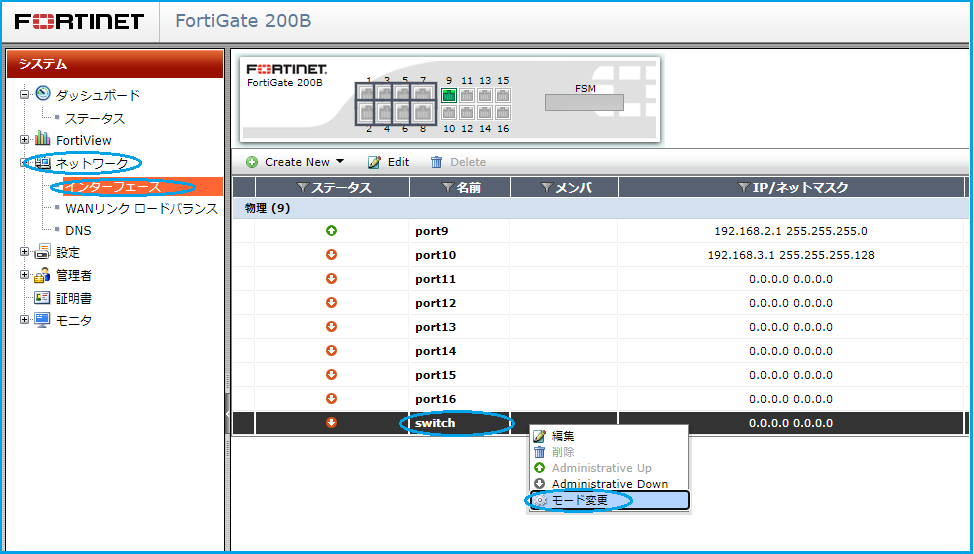
すると下記画像のようなウィンドウが出てくるのでインターフェースモードにチェックを入れてOKを押します。
その後物理ポートの数が16に増えていたら成功です。
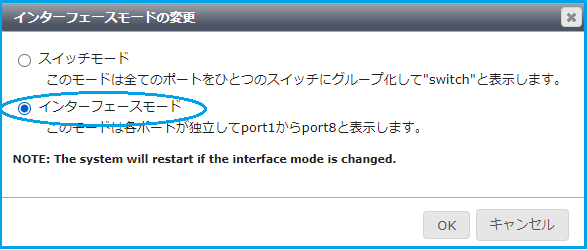
今回の記事は以上になります。
次回の記事はFortigateのポリシーについての内容を予定しています。
次回の記事もお楽しみに!




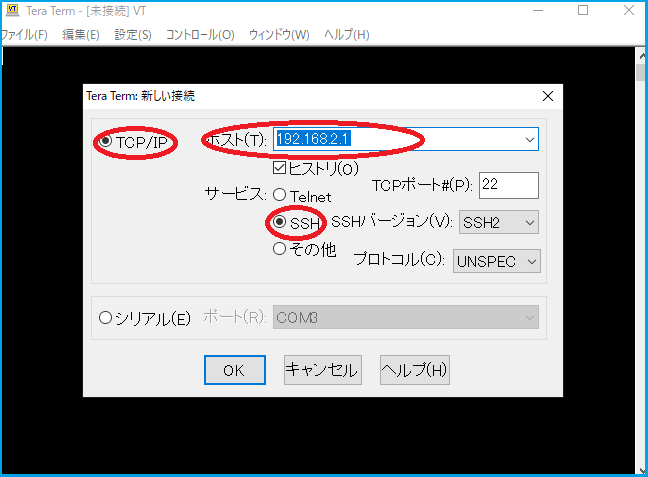
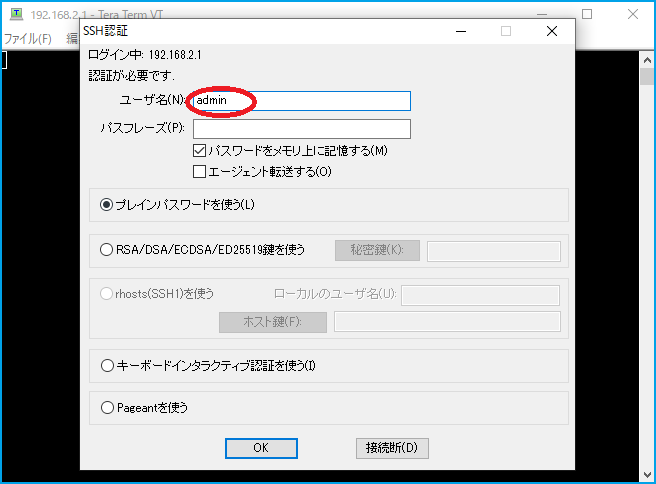
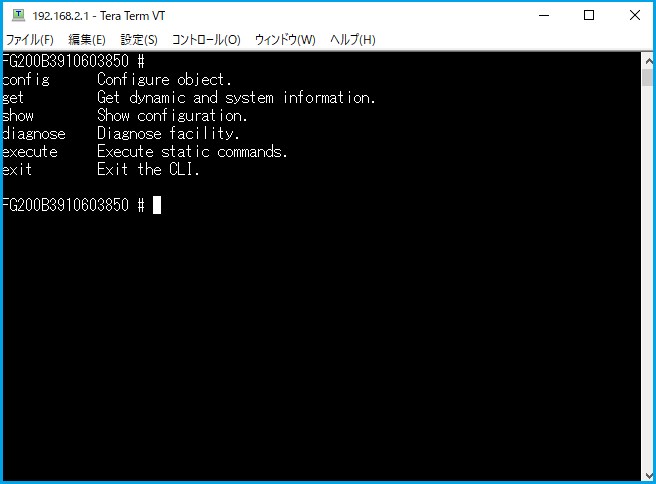
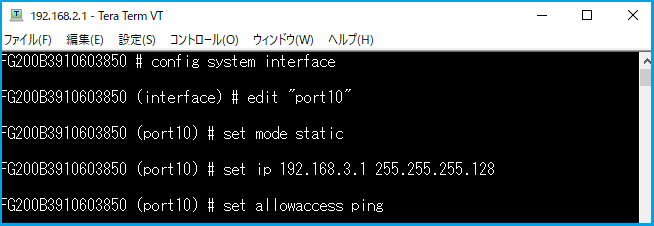
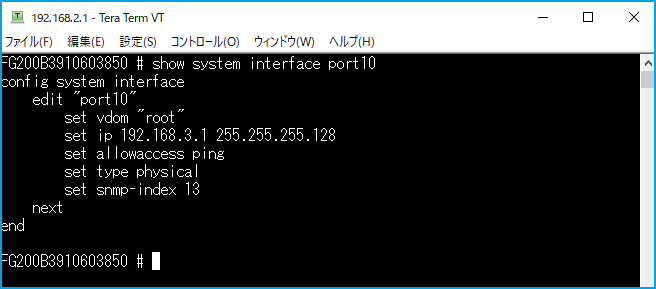
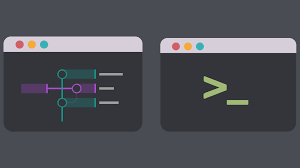
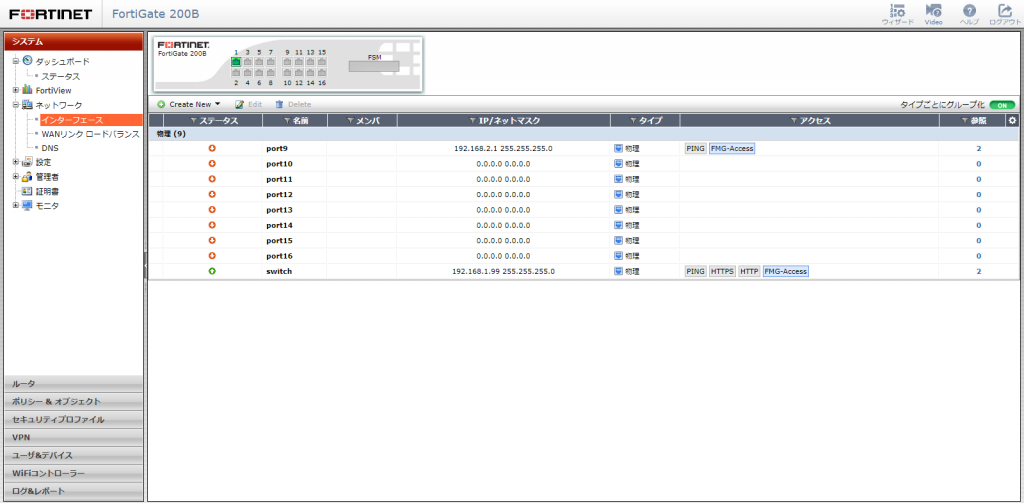
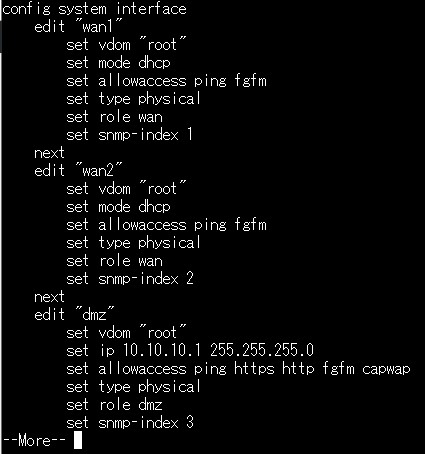

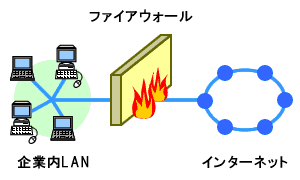


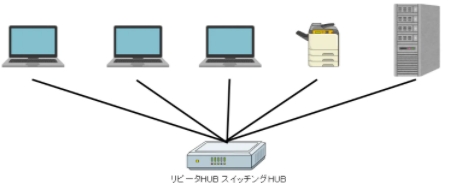
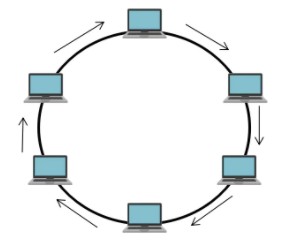
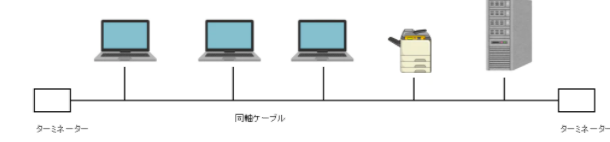
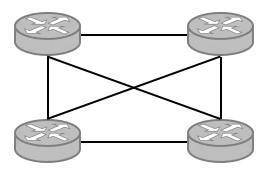
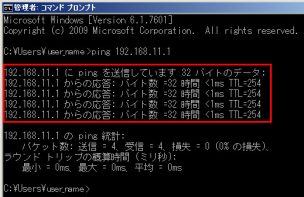
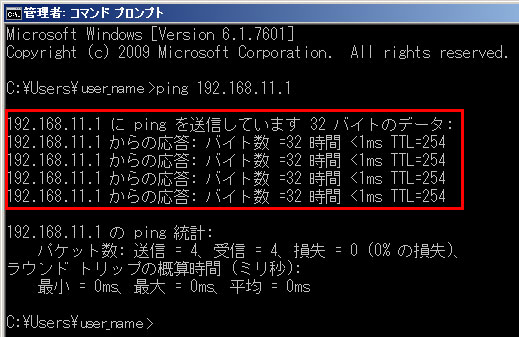
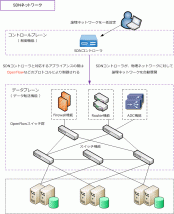
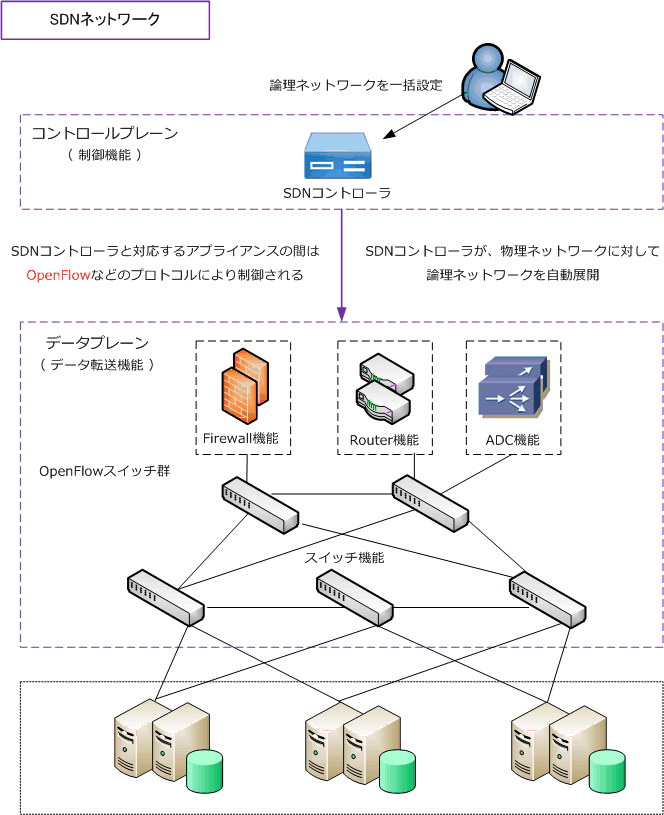
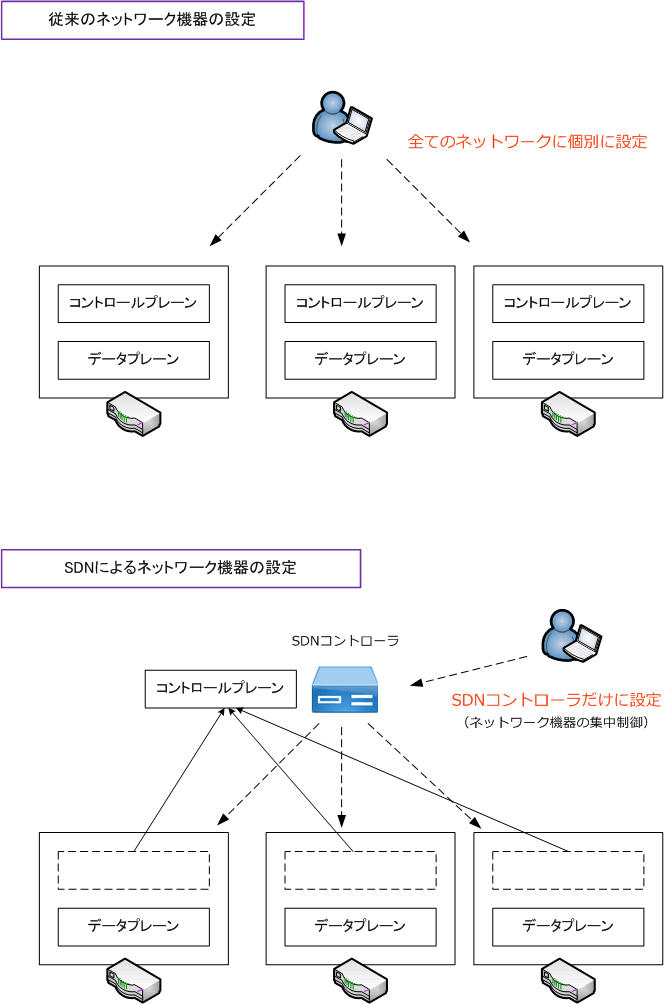



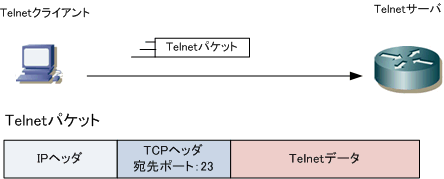
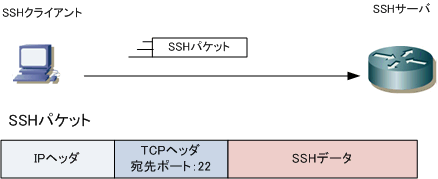

最近のコメント