こんにちは!
今回の記事はかとりゅうがお送りします。
現在、N社のネットワーク構築案件で使われるファイアウォールについて技術を検証しています。
今回の記事は前回の記事の引き続きという形になります。
前回はGUIでポートにIPアドレスとSSHの設定を施したので今回はSSHでCLIに接続してポートに設定をしていきたいと思います。
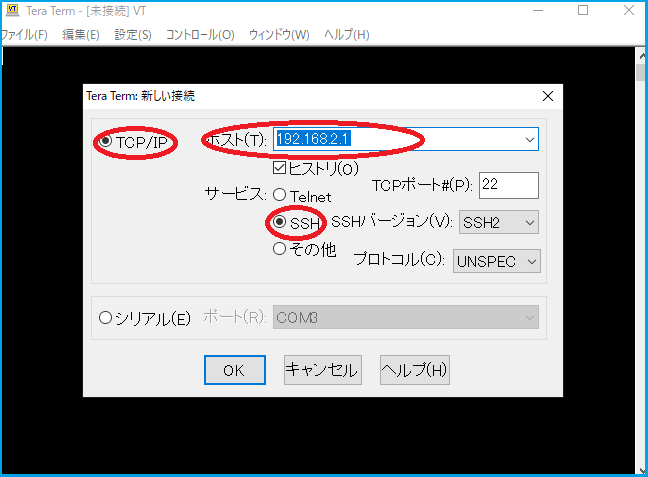
前回はPort9にIPアドレス「192.168.2.1」とSSHの管理者アクセス許可を設定したので
tera termを使用してSSHでCLIに接続します。
検証用端末のPCとFortigateのPort9をLANケーブルで接続し、tera termを起動します。
tera termを起動したらTCP/IPにチェックを入れホストの欄にPort9に設定したIPアドレス「192.168.2.1」を入力しOKをクリックします。
この時イーサネットのIPアドレスがPort9のアドレスと同じセグメント(グループのようなもの)でなければ接続することができません。
今回の場合Port9のIPアドレスは「192.168.2.1」なので「192.168.2.1~254」のうち、重複していないアドレスを設定すれば問題ないです。
IPアドレスの設定については下記URLを参照してください。
BUFFALO:https://www.buffalo.jp/support/faq/detail/15257.html
するとSSH認証というタブが出てくるのでGUIにログインした時と同様ユーザ名に「admin」と入力してOKをクリックするとCLIの画面に入ることができます。
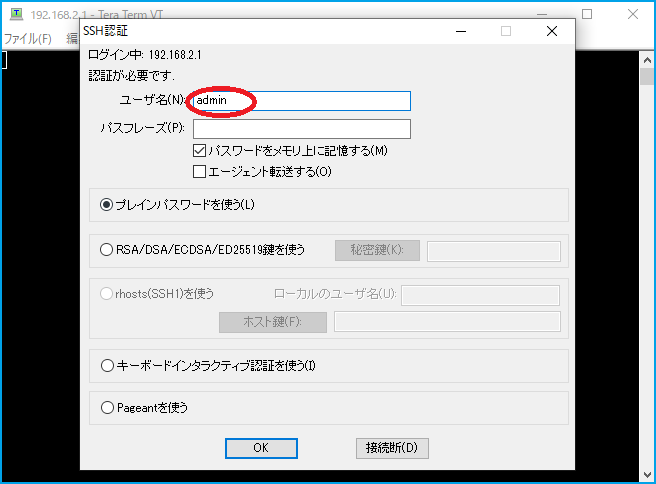
CLIの画面に入ることはできましたがCLIは設定を行う際にコマンドを用いて設定します。
つまりコマンドを知っていなければ設定をすることができません。
しかしキーボードの「shift」と「?」を同時に押すことでコマンドのリストを表示することができます。
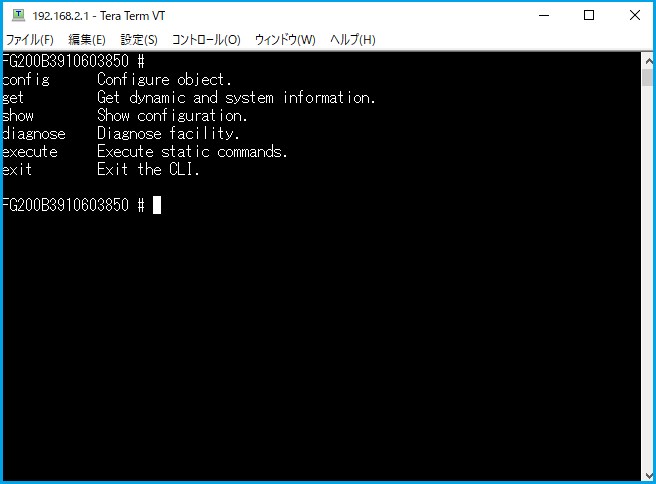
それではインターフェースにIPアドレスを割り当て、PINGの管理者アクセス許可を設定していきます。
「config system interface」と入力することでインターフェースの設定を行うことができます。
インターフェースの設定モードに移動したら「edit」で設定したいポートの選択をします。
ポートの選択をしたら「set」コマンドで設定をしていきます。
今回設定したコマンドの詳細についてですが、
・set mode static → アドレッシングモードをマニュアルに設定・set ip ○○ → IPアドレスを設定・set allowaccess ○○ → 管理アクセスをどのプロトコルで許可するかを設定
となっております。
設定が完了したら「end」コマンドでインターフェースの設定モードから戻ることができます。
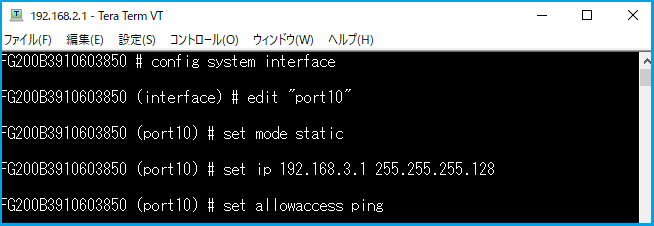
それでは設定ができたか確認していきます。
今回はPort10に設定をしたので「show system interface port10」と入力すれば余分な情報を省いてみたい情報だけを見ることができます。
先ほど入力した通りのIPアドレスになっていれば成功です。
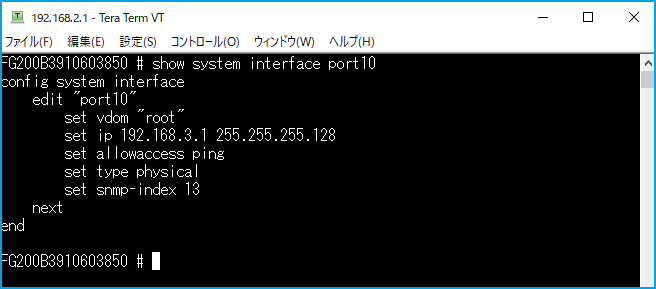
CLIではGUIでできることはもちろんCLIでしか設定できない項目も存在します。
設定をコマンドで行う以上、GUIより難しい印象ではありますが、慣れてしまえばGUIより
使い勝手が良くなったりもします!
今回の記事は以上となります。
次回はFortigateのInternalポートの分割という内容になります。
次回の記事もお楽しみに!

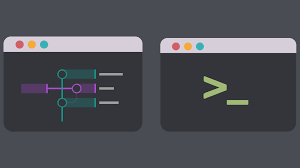
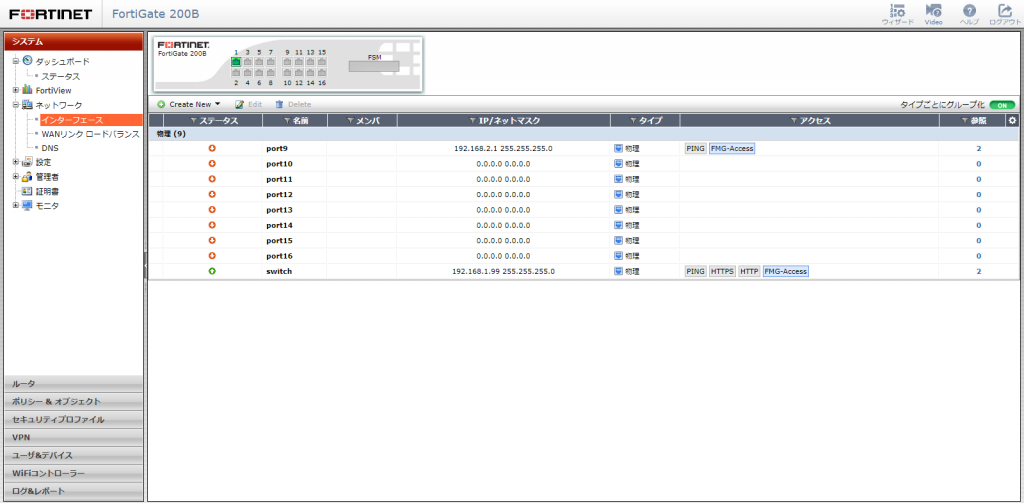
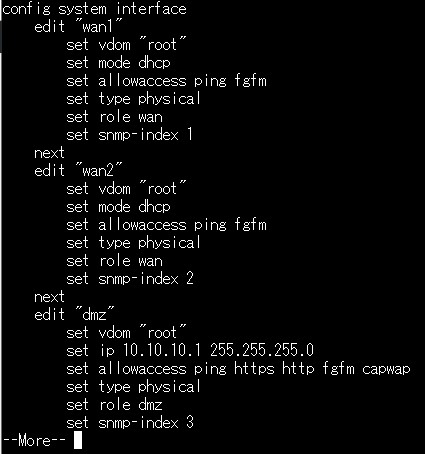

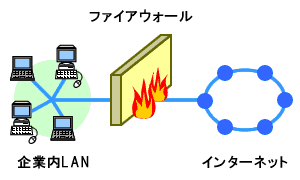





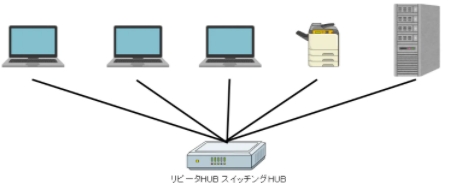
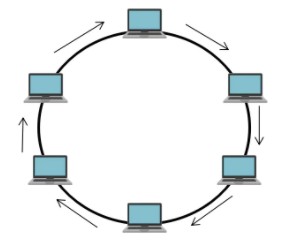
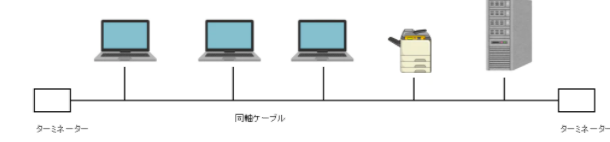
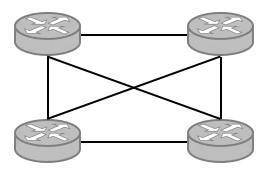

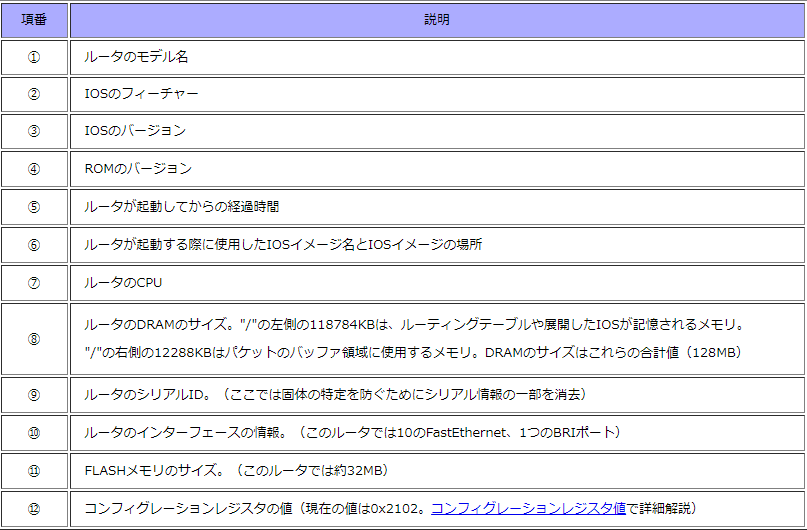
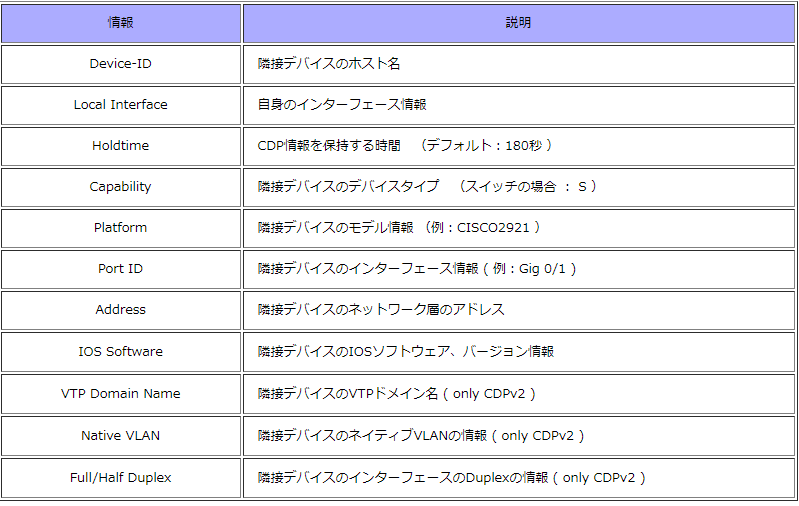
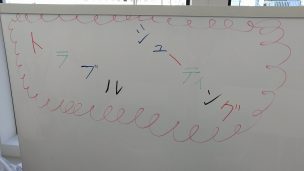
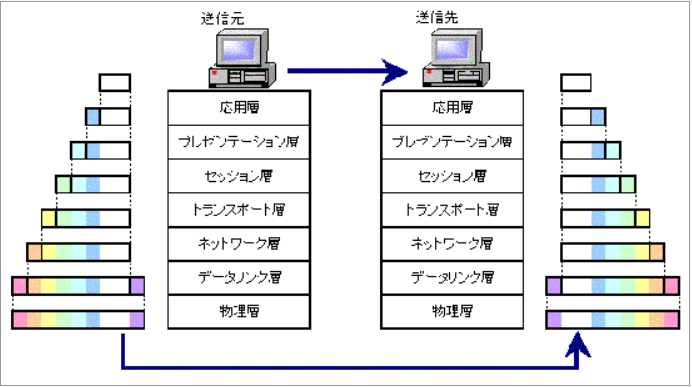

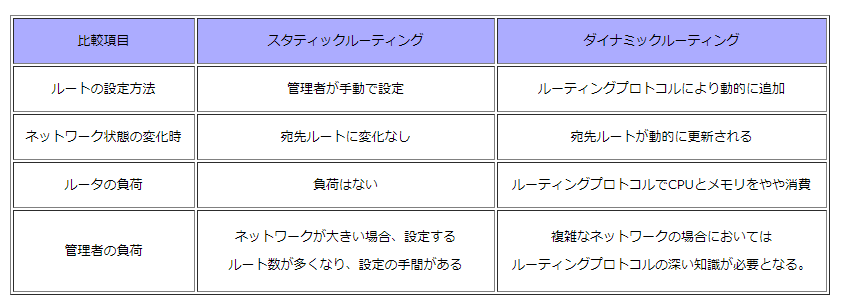

最近のコメント